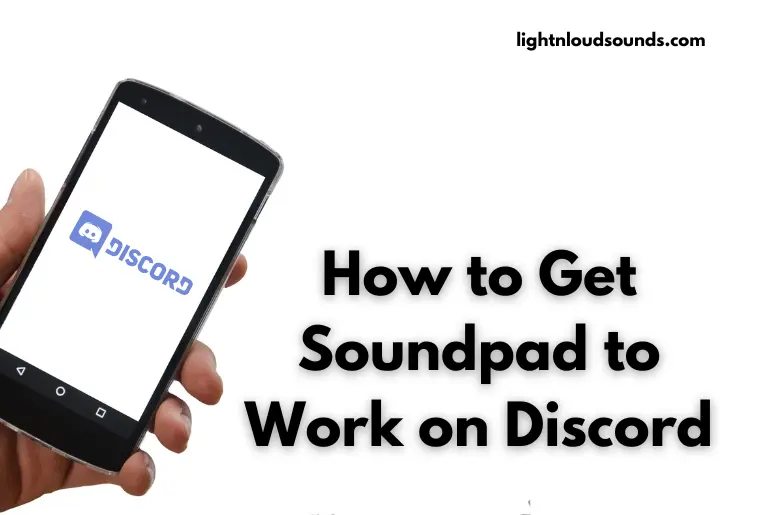Are you having trouble using Soundpad on Discord? You’re not alone. Many people love using Soundpad to play sounds and music while chatting on Discord, but sometimes things don’t work as they should. This can be really frustrating, especially when you’re in the middle of a fun conversation. Don’t worry; this post will show you some easy steps to help you fix the issue so you can get back to enjoying your time online.
Why is Soundpad Not Working on Discord
1. Settings misconfiguration
One common reason Soundpad might not work on Discord is incorrect settings in either of the applications. Misconfigurations can prevent Soundpad from functioning as expected, so it’s worth taking a few minutes to double-check all the settings to ensure they are correctly aligned.
2. Outdated software or conflicts
If you’re using an outdated version of Soundpad, you may experience compatibility issues with Discord. Additionally, having other audio applications running at the same time can cause conflicts, making it hard for Soundpad to work properly. Make sure to update your software and close any conflicting apps.
3. Discord server issues
Sometimes, the problem isn’t on your end but with Discord’s servers. If the server is undergoing maintenance or experiencing connection issues, this can affect how Soundpad functions. Keep an eye on Discord’s status page for any updates on server health.
4. Hardware problems
Issues with your audio devices or microphone could be the culprit. Physical damage to your hardware can definitely impact Soundpad’s performance on Discord. Make sure your audio devices are in good condition and properly connected.
How to Get Soundpad to Work on Discord

1. Use the same microphone for Soundpad and Discord
Make sure you’re using the same microphone in both Discord and Soundpad for everything to work correctly. Also, if your microphone has a physical hardware button, you don’t need to press this while playing back sounds through Soundpad.
2. Press the push-to-talk button
If Soundpad isn’t working on Discord, the first thing you should check is your push-to-talk settings. Some people forget that they have push-to-talk enabled, which means you have to press a specific button to send sound through. Make sure you’re pressing your push-to-talk button while playing sounds through Soundpad. If you prefer, you can switch to ‘voice activated’ mode so you don’t have to keep pressing a button.
2. Adjust the volume
Sometimes, the problem is as simple as the volume being too low. Check both Soundpad’s volume settings and Discord’s volume settings to make sure they’re loud enough to hear. You can adjust the volume in Soundpad through its user interface, and for Discord, you can go into ‘User Settings’ and then ‘Voice & Video’ to manage the volume. Make sure neither application is set to mute.
3. Restart both applications
Believe it or not, the age-old advice of “turn it off and on again” can often fix many technical issues. If Soundpad isn’t working with Discord, close both applications and relaunch them. This can help refresh the programs and might solve any glitches or minor issues that were causing problems.
4. Update Soundpad and Discord
Software developers frequently release updates to fix bugs or improve performance. If you’re experiencing issues, make sure you have the latest versions of both Soundpad and Discord. You can update Soundpad by visiting its official website or using its in-app update feature. For Discord it usually updates automatically, but you can always download the latest version from their website just to be sure.
5. Using a different microphone
If you’ve tried all the above steps and you’re still facing issues, the problem might be with your microphone. If possible, try using a different mic to see if it resolves the issue. Some microphones might not be compatible with Soundpad or Discord or require specific settings. You can determine whether the issue is with your original mic or something else by trying another microphone.
Conclusion
So there you have it! We’ve covered some simple ways to fix Soundpad when it’s not working on Discord. Now you can get back to sharing sounds and having a great time with your friends. If you’ve followed all the steps and you’re still experiencing issues, it might be time to seek help from the official support teams for Discord or Soundpad. But most of the time, these tips should do the trick.